خلق یک تصویر VEXEL جاری در فتوشاپ
در این آموزش ما از تکنیک های vexel برای ایجاد یک تصویر قوی و جاری کمک گرفته و برای انجام این کار از شیپ های انتزاعی استفاده خواهیم کرد.
مرحله اول
یک سند جدید در فتوشاپ ایجاد می کنیم. به File > New می رویم. من از یک اندازه A3 برعکس شده استفاده می کنم، اما به یاد داشته باشید که می توانید از اندازه های مختلف استفاده کنید و با رزولوشن های بالا کار کنید .
DPI 300 یا بیشتر تا اگر خواستید که کارتان را چاپ کنید تصویری با کیفیت بالا داشته باشید.
ایجاد تصویر در فتوشاپ, خلق تصویر در فتوشاپ
خلق یک تصویر VEXEL جاری در فتوشاپ
مرحله ۲
تصویر استوک را بر روی بوم قرار دهید. چون می خواهیم که بر روی مو های دختر کار کنیم در سمت راست تصویر فضای بیشتری نسبت به سمت چپ قرار خواهیم داد.
ایجاد تصویر در فتوشاپ, خلق تصویر در فتوشاپ
خلق یک تصویر VEXEL جاری در فتوشاپ
مرحله ۳
یک لایه جدید ایجاد کرده و با استفاده از یک براش سفید بزرگ قسمت هایی از اطراف صورت دختر را رنگ آمیزی می کنیم. سپس، یک لایه دیگر ایجاد کرده و از یک براش سخت برای کشیدن استفاده کنید. این بهترین قسمت است. بی پروا عمل کرده و از کشیدن استروک ها نترسید. مهم نیست که با موس کار کنید یا با تبلت، این تنها به عنوان یک منبع برای ما عمل می کند.
ایجاد تصویر در فتوشاپ, خلق تصویر در فتوشاپ
خلق یک تصویر VEXEL جاری در فتوشاپ
ایجاد تصویر در فتوشاپ, خلق تصویر در فتوشاپ
خلق یک تصویر VEXEL جاری در فتوشاپ
مرحله ۴
برای اینکه به درستی از ابزار Pen استفاده کنید، ابتدا کمی تنظیمات به ابزار Brush می دهیم. ابزار Brush را انتخاب کرده و تنظیمات آن را مانند تصویر زیر قرار دهید. “ Shape Dynamics ” را تیک بزنید زیرا در پایان این آموزش به کار خواهد آمد. اگر می خواهید با ابزار Pen به افکت های مختلفی دست یابید، تغییرات در این مرحله بسیار مهم هستند اما در این آموزش از این بیشتر پیش نمی رویم.
ایجاد تصویر در فتوشاپ, خلق تصویر در فتوشاپ
خلق یک تصویر VEXEL جاری در فتوشاپ
مرحله ۵
ابزار (Pen (P را انتخاب کرده و نشانه “ Paths ” را تیک بزنید. در این مرحله می توانیم Rubber Band را فعال کنیم و یا نکنیم. این به شما کمک می کند که در حالی که موس به دور صفحه حرکت می کند ببینید مسیر شما چطور خواهد بود.
ایجاد تصویر در فتوشاپ, خلق تصویر در فتوشاپ
خلق یک تصویر VEXEL جاری در فتوشاپ
مرحله ۶
برای مرور، دوست دارم که در زمان ایجاد کردن مسیر روند را به یاد داشته باشید )با این تکنیک( از ابزار Pen استفاده کنید. با ابزار Pen مسیر ایجاد کنید، کلیک راست کرده و Stroke Path را انتخاب کنید. سپس، یک پنجره کوچک باز خواهد شد. اگر ” Simulate Pressure ” را در حالت تیک خورده نگه دارید، ممکن است مرز های محو شوند ( یا بر روی براشی که در مرحله ۴ اضافه کردید تاثیر بگذارد). اگر اینکار را نکردید، یک مسیر خیلی قوی ایجاد می شود که برای انواع هنر های خطی که انجام می دهید قابل استفاده است.
ایجاد تصویر در فتوشاپ, خلق تصویر در فتوشاپ
خلق یک تصویر VEXEL جاری در فتوشاپ
مرحله ۷
من دوست دارم که کار هنری خطی ام را با شیپ های بزرگ به کوچک شروع کنم. در این مورد، نیمرخ دختر یک شیپ بزرگ است. بیایید تا با آن شروع کنیم! پترن آبی را در تصویر اول دنبال کنید تا به چیزی مانند تصویر دوم دست یابید. رنگی که من استفاده کردم # ۷f0000 است.
ایجاد تصویر در فتوشاپ, خلق تصویر در فتوشاپ
خلق یک تصویر VEXEL جاری در فتوشاپ
ایجاد تصویر در فتوشاپ, خلق تصویر در فتوشاپ
خلق یک تصویر VEXEL جاری در فتوشاپ
مرحله ۸
حالا با چشم ها کار می کنیم. opacity لایه استوک را کاهش داده و بر روی یک لایه جدید آن را دورگیری میکنیم. برای جزئیات بهتر است که اندازه براش را کوچک کنید. من از یک براش گرد ۸px استفاده کردم. برای مژه ها ” Simulate Pressure ” را تیک زده و برای خطوط خارجی چشم تیک آن را بر می داریم. همچنین جزئیات را اضافه می کنیم. برای بینی، به جای انتخاب کردن ” Stroke Path ” گزینه ” Fill Path ” را انتخاب کنید. یک پنجره جدید باز می شود، تنظیمات آن را مانند تصویر زیر قرار داده و OK را کلیک می کنیم.
ایجاد تصویر در فتوشاپ, خلق تصویر در فتوشاپ
خلق یک تصویر VEXEL جاری در فتوشاپ
ایجاد تصویر در فتوشاپ, خلق تصویر در فتوشاپ
خلق یک تصویر VEXEL جاری در فتوشاپ
ایجاد تصویر در فتوشاپ, خلق تصویر در فتوشاپ
خلق یک تصویر VEXEL جاری در فتوشاپ
مرحله ۹
برای قسمت داخلی چشم ها، من چهار دایره ایجاد کردم. تنظیمات آن را در تصویر زیر می بینید. درست مانند مرحله قبل است، اما به یاد داشته باشید که اگر می خواهید دایره های کامل ایجاد کنید “( Circle (Draw Diameter or Radius ” را تیک بزنید. آن را کپی کرده و آن را قرار دهید، چیزهایی که لازم ندارید را پاک کنید. می توانید کمی ابرو نیز اضافه کنید.
ایجاد تصویر در فتوشاپ, خلق تصویر در فتوشاپ
خلق یک تصویر VEXEL جاری در فتوشاپ
ایجاد تصویر در فتوشاپ, خلق تصویر در فتوشاپ
خلق یک تصویر VEXEL جاری در فتوشاپ
مرحله ۱۰
من لب ها و موی پایه آن را نیز اضافه کردم. می خواهم که لب های او ساده باشد تا زمانی که بخواهم آن را به رنگ قرمز در آورم مانند طراحی خطی .
ایجاد تصویر در فتوشاپ, خلق تصویر در فتوشاپ
خلق یک تصویر VEXEL جاری در فتوشاپ
مرحله ۱۱
مانند قبل همان تکنیک را دنبال کنید، یک براش سخت px 10 برداشته و پس از دورگیری، تیک ” Simulate Pressure ” را بردارید. در این مرحله تنها باید طراحی که در مرحله ۳ انجام دادید را دورگیری کنید. من از همان رنگ استفاده کردم: # ۷f0000 . به یاد داشته باشید اگر این دورگیری ها را در یک لایه جدید انجام دهید خیلی بهتر است، و سعی کنید که انواع خطوط مختلف را بر روی یک لایه ترکیب نکنید.
ایجاد تصویر در فتوشاپ, خلق تصویر در فتوشاپ
خلق یک تصویر VEXEL جاری در فتوشاپ
مرحله ۱۲
من فکر می کنم اگر کم فعل و انفعال بین مو و پس زمینه وجود داشته باشد جالب تر است. پس شیپ های جداگانه ای پر از حرکت و احساس دورگیری می کنم. به یاد داشته باشید که در هر زمان که لازم بود Zoom In و Zoom Out کنید.
ایجاد تصویر در فتوشاپ, خلق تصویر در فتوشاپ
خلق یک تصویر VEXEL جاری در فتوشاپ
ایجاد تصویر در فتوشاپ, خلق تصویر در فتوشاپ
خلق یک تصویر VEXEL جاری در فتوشاپ
مرحله ۱۳
حالا شروع به رنگ آمیزی می کنیم! این بخش کاملاً به خود شما بستگی دارد. می توانید هر رنگی را انتخاب کرده و از هر تکنیکی که دویت دارید استفاده کنید. در این مورد، من از شیپ های تک رنگ استفاده کردم. همیشه با لایه هایی در زیر لایه های خطی استفاده کنید اگر می خواهید که هنر خطی تان دست نخورده باقی بماند.
ایجاد تصویر در فتوشاپ, خلق تصویر در فتوشاپ
خلق یک تصویر VEXEL جاری در فتوشاپ
مرحله ۱۴
به رنگ آمیزی ادامه می دهیم. برای بخش بنفش رنگ، لایه تان را در زیر لایه طراحی خطی اصلی قرار دهید، اما بر روی شیپ های مو. یک گرادینت به دایره آبی اضافه کنید، من با سایه ها شروع کردم، و یکی برای شیپ بنفش ایجاد کردم، از رنگ طراحی خطی استفاده کرده و opacity آن را به ۴۵ درصد تغییر دادم. همچنین چند دایره در زیر صورت دختر اضافه کردم.
ایجاد تصویر در فتوشاپ, خلق تصویر در فتوشاپ
خلق یک تصویر VEXEL جاری در فتوشاپ
ایجاد تصویر در فتوشاپ, خلق تصویر در فتوشاپ
خلق یک تصویر VEXEL جاری در فتوشاپ
مرحله ۱۵
حالا سایه روشن ها را اضافه می کنیم. چیزی که من به شما پیشنهاد می کنم دورگیری شیپ تکی تان است سایه های تیره، رنگ های روشن برای روشنی ها(. سپس به جای پاک کردن به طور مستقیم، با استفاده از ماسک لایه آن ها را پنهان کنید. بر روی آیکون ” Add layer mask ” کلیک کرده یا به Layer > Layer Mask > from transparency بروید. از یک براش نرم بزرگ سیاه در Layer Mask استفاده کنید، این به شما کمک می کند تا به یک افکت ” gradient ” دست یابید. برای روشنی ها من از # opacity( 000000 لایه: ۳۰ درصد ( و برای سایه ها از رنگ # ۷f0000 و ) opacity لایه: ۴۰ درصد ( استفاده می کنم. اساساً این مرحله را برای بقیه شیپ های انتزاعی تکرار کنید. نتیجه کار به مهارت شما با ابزار pen و خلاقیت شما نسبت به شیپ هایتان بستگی دارد.
ایجاد تصویر در فتوشاپ, خلق تصویر در فتوشاپ
خلق یک تصویر VEXEL جاری در فتوشاپ
ایجاد تصویر در فتوشاپ, خلق تصویر در فتوشاپ
خلق یک تصویر VEXEL جاری در فتوشاپ
ایجاد تصویر در فتوشاپ, خلق تصویر در فتوشاپ
خلق یک تصویر VEXEL جاری در فتوشاپ
ایجاد تصویر در فتوشاپ, خلق تصویر در فتوشاپ
خلق یک تصویر VEXEL جاری در فتوشاپ
مرحله ۱۶
برای دختر، من یک شیپ بزرگ که به عنوان سایه عمل می کند می کشم. بعضی از قسمت ها در سمت راست را خالی نگه داشته تا ظاهری مانند نور پس زمینه داشته باشد. می توانید سایه ها در تصویر استوک اصلی را دنبال کرده یا با توجه به فضا از خلاقیت خودتان استفاده کنید. من layer style را به حالتی که در زیر می بینید تغییر دادم.
ایجاد تصویر در فتوشاپ, خلق تصویر در فتوشاپ
خلق یک تصویر VEXEL جاری در فتوشاپ
ایجاد تصویر در فتوشاپ, خلق تصویر در فتوشاپ
خلق یک تصویر VEXEL جاری در فتوشاپ
مرحله ۱۷
برای چشم ها، به یک سایه نیاز دارید و دایره هایی که به عنوان درتخشش در فضای خالی چشم قرار دارند. با اضافه کردن این شیپ ها کار ما را زیباتر خواهد شد. تنظیمات و رنگ آن ها به نظر خودتان بستگی دارد.
ایجاد تصویر در فتوشاپ, خلق تصویر در فتوشاپ
خلق یک تصویر VEXEL جاری در فتوشاپ
مرحله ۱۸
برای لب ها، من یک سایه تکی با استفاده از رنگ # a30000 اضافه می کنم. و برای روشنی ها، یک شیپ سفید با ۵ درصد opacity و یک شیپ دیگر با ۲۵ درصد opacity اضافه می کنم. در تصویر بعدی می بینید که من یک لایه دیگر پر از دایره اضافه کردم تا به عنوان درخشش عمل کند ۱۰ درصد opacity ، و یک لایه دیگر با شیپ های سفید کوچک ۲۵ درصد.opacity
ایجاد تصویر در فتوشاپ, خلق تصویر در فتوشاپ
خلق یک تصویر VEXEL جاری در فتوشاپ
ایجاد تصویر در فتوشاپ, خلق تصویر در فتوشاپ
خلق یک تصویر VEXEL جاری در فتوشاپ
مرحله ۱۹
برای روشنی ها، تنها چند شیپ را با سفید رنگ آمیزی می کنم ( opacity لایه: ۲۰ درصد). سپس جزئیات کوچکی با رنگ سفید ( opacity لایه: ۵۵ درصد). به یاد داشته باشید که نور ها و روشنی ها را با هم ترکیب نکنید.
ایجاد تصویر در فتوشاپ, خلق تصویر در فتوشاپ
خلق یک تصویر VEXEL جاری در فتوشاپ
ایجاد تصویر در فتوشاپ, خلق تصویر در فتوشاپ
خلق یک تصویر VEXEL جاری در فتوشاپ
ایجاد تصویر در فتوشاپ, خلق تصویر در فتوشاپ
خلق یک تصویر VEXEL جاری در فتوشاپ
مرحله ۲۰
بعضی از خطوط را با استفاده از ابزار Pen دورگیری کنید. برای این خطوط از براش گرد سخت ۳۰px استفاده می کنیم. به یاد داشته باشید که پس از انتخاب ” Stroke Path ” گزینه ” Simulate Pressure ” را تیک بزنید. من از رنگ # ffa300 استفاده می کنم. در این مرحله تا جایی که می توانید استروک و شیپ اضافه کنید، کارتان جالب تر خواهد شد.
ایجاد تصویر در فتوشاپ, خلق تصویر در فتوشاپ
خلق یک تصویر VEXEL جاری در فتوشاپ
ایجاد تصویر در فتوشاپ, خلق تصویر در فتوشاپ
خلق یک تصویر VEXEL جاری در فتوشاپ
ایجاد تصویر در فتوشاپ, خلق تصویر در فتوشاپ
خلق یک تصویر VEXEL جاری در فتوشاپ
مرحله ۲۱
در اینجا، متوجه شدم که بعضی از شیپ ها را جا انداخته ام، پس شیپ های دیگری اضافه می کنم (سایه ها و روشنی ها). به یاد داشته باشید که شما آزاد هستید تا هر کاری را انجام دهید: می توانید بعضی از قسمت ها را پاک کرده، اضافه کرده و همچنین بافت هایی را اضافه کنید… شما تصمیم می گیرید که کی کارتان تمام می شود!
ایجاد تصویر در فتوشاپ, خلق تصویر در فتوشاپ
خلق یک تصویر VEXEL جاری در فتوشاپ
نتیجه نهایی
ایجاد تصویر در فتوشاپ, خلق تصویر در فتوشاپ
خلق یک تصویر VEXEL جاری در فتوشاپ
خلق یک تصویر VEXEL جاری در فتوشاپ
منبع:college24.ir
رای دهندگان
بهترین آموزش های برنامه نویسی
توسط فرخ ابراهیمی نژاد مدیر موسس لینک پددوره های در حال ثبت نام
ورود به جشنواره و دیدن تمام دوره ها
دورهی نخبهی طراحی و برنامه نویسی وب
دوره ی آموزشی 0 تا 100 php و mysql
آموزش برنامه نویسی برای نوجوانان دوره از راه دور و آنلاین
آموزش SEO


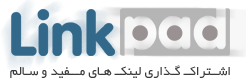








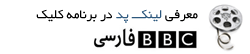




 ←
← 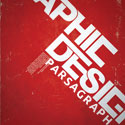

دیدگاهتان را بنویسید