آموزش نصب وردپرس در لوکال هاست لمپ lamp
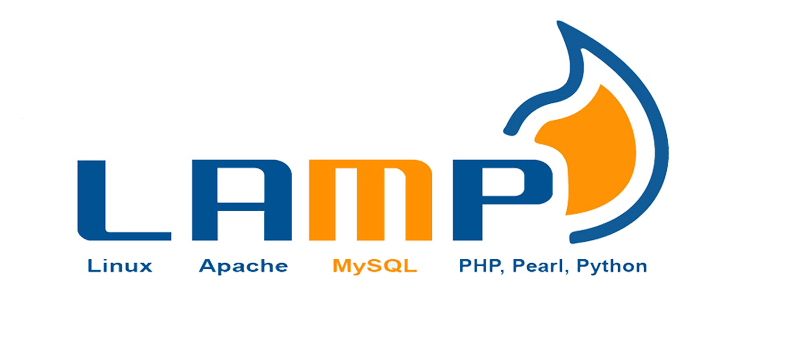
در این آموزش قصد دارم تا به نحوه نصب وردپرس در لوکال هاست lamp بپردازم که با استفاده از اون میتونید در محیط کامپیوتر و رایانه شخصی خودتون اقدام به طراحی و راهاندازی سایت بکنید. به احتمال زیاد ممکنه اسم lamp server برای اولین بار به گوش شما خورده باشه چرا که این نوع از لوکال هاست مختص سیستم عامل لینوکس طراحی شده که با استفاده از برنامه lamp قادر هستید تا در سیستم عامل گنو/لینوکس با استفاده از مفسرهای پایگاه داده و سرور آپاچی اقدام به ایجاد بستری مناسب برای راهاندازی سایت در محیط لوکال هاست اقدام کنید. برنامه lamp رو میتونیم به عنوان آغازگر محیط لوکال هاست قلمداد کنیم چرا که این برنامه پیش از برنامههایی همچون xampp و wamp به وجود اومد تا به برنامه نویسها و طراحان سایت کمک کنه بتونن بدون نیاز به صرف هزینه برای خرید هاست و دامنه اقدام به راهاندازی یک محیطی برای طراحی و مدیریت سایت در حالت آفلاین و در کامپیوتر خودشون بکنند. شما با استفاده از برنامه lamp قادر هستید تا هر نوع سیستم مدیریت محتوایی از جمله وردپرس را در سیستم عامل لینوکسی خودتون نصب کنید و ازش استفاده کنید. پس اگر شما هم جزو کاربران دنیای آزاد هستید و از توزیعهای مختلف لینوکس برای سیستم عامل خودتون استفاده میکنید با ما همراه باشید تا ابتدا به نحوه نصب لوکال هاست در لینوکس بپردازیم و بعد از اینکه تونستیم با کمک هم پایگاه داده mysql و سرور آپاچی رو نصب کنیم اقدام به نصب وردپرس بر روی لوکال هاست lamp کنیم و در نهایت نسبت به رفع خطاهایی که ممکنه هنگام نصب برنامه lamp با اونها روبهرو بشید بپردازیم.
اگر شما هاست دایرکت ادمین خریداری کرده اید بهتر است آموزش نحوه نصب وردپرس روی دایرکت ادمین را مطالعه کنید و اگر هاست سی پنل تهیه کرده اید بهتر است آموزش ویدیویی نحوه نصب وردپرس روی سی پنل را مشاهده کنید و اگر هنوز هاست خریداری نکرده اید و بر روی کامپیوتر خود از سیستم عامل لینوکس استفاده می کنید مراحل این آموزش را مطالعه کنید.
نصب لوکال هاست در لینوکس
برای ایجاد لوکال هاست در سیستم عامل لینوکس شما میتونید تا از برنامههای lamp و یا xampp استفاده کنید. همونطور که در آموزش نصب وردپرس روی لوکال هاست زمپ اشاره کردم این برنامه مولتیپلتفرم هست و علاوه بر سیستم عامل ویندوز میتونید از برنامه زمپ در سیستم عاملهای مک و لینوکس هم ازش استفاده کنید و اقدام به راهاندازی سایت در لوکال هاست کنید. اما چرا وقتی یک برنامه مخصوصا مختص سیستم عامل لینوکس هست و از قدمت بیشتری هم برخورداره و هنگام نصب اون هم قرار نیست تا حجم زیادی از اینترنت خودمون رو مصرف کنیم بیایم از برنامه xampp استفاده کنیم؟! بنابراین استفاده از برنامه lamp رو پیشنهاد میکنم، چرا که جزو اولین برنامههایی بوده که برای ساخت لوکال هاست طراحی شده است. البته شما در انتخاب برنامه مورد نظر مختار هستید و اگر قصد داشتید تا برنامه xampp رو نصب کنید کافیه تا با مراجعه به وبسایت رسمی اونو دانلود کنید و درست مشابه مراحل نصب xampp در محیط ویندوز پیش برید و لوکال هاست خودتونو با برنامه زمپ در لینوکس ایجاد کنید.
برای نصب لوکال هاست در لینوکس ما دو راه داریم، اولین راه ما اینه که یکی یکی با دستوراتی که در ترمینال لینوکس وارد میکنیم اقدام به نصب آپاچی، پایگاه داده mysql و php کنیم که خب این کار علاوه بر اینکه زمانبر هم هست ممکنه تا حین نصب به این روش گمراه بشیم و کلا با خطا مواجه بشیم. اما در روش دوم که بسیار بسیار سادهتر از این روش هست ما میتونیم تا چندتا از موارد مورد نیاز رو نصب کنیم و در نهایت با نصب phpmyadmin محیط لوکال هاست را در سیستم عامل لینوکس خودمون پیادهسازی کنیم که در این آموزش ما از همین روش استفاده خواهیم کرد. برای نصب لوکال هاست با استفاده از برنامه lamp شما قرار نیست که فایل حجیمی رو به صورت جدا دانلود کنید، بلکه با دستوراتی که در ترمینال سیستم عامل گنو/لینوکس وارد میکنید میتونید تا اقدام به نصب موارد مورد نیاز کنید.
آموزش تصویری نصب لوکال هاست lamp
برای نصب برنامه lamp در لینوکس ابتدا ترمینال خودتون رو باز کنید. فرقی نمیکنه که شما از چه توزیعی از سیستم عامل لینوکس استفاده کنید، در این آموزش من از توزیع مینت استفاده کردم که مدتهاست که از همین توزیع استفاده میکنم، پس اگر از توزیعهایی مثل اوبونتو، زورین، فدورا و… استفاده میکنید کلیه مراحل نصب یکی هستند و هیچ تفاوتی با هم ندارند. پس داخل سیستم عامل خودتون برنامه terminal رو باز کنید، میتونید با استفاده از کلیدهای ترکیبی ctrl + alt + t سریعتر به ترمینال دسترسی پیدا کنید. بعد از اینکه ترمینال رو باز کردید لازمه تا یکبار سیستم رو آپدیت کنید، دقت کنید که نیازی به آپگرید ندارید. بنابراین دستور زیر رو مشابه تصویر در ترمینال وارد کنید.
sudo apt-get update
بعد از اینکه دکمه Enter رو وارد کردید در صورتی که تو سیستم عامل از رمزگذاری استفاده کنید از شما میخواد تا رمزتون رو وارد کنید، بنابراین رمز رو تایپ کنید و یک بار دیگه دکمه Enter رو بزنید. البته هنگام تایپ رمز هیچ کاراکتری در ترمینال نشون داده نمیشه، بنابراین فقط رمز خودتون رو وارد کنید و منتظر بمونید تا دستورات به صورت کامل تا انتها پیش برن و اجرا بشن تا به شروع مجدد دستورات برسید. بعد از اینکه دستورات اجرا شد حالا برای نصب لوکال هاست از دستور زیر استفاده کنید، با این دستور سرور آپاچی، پایگاه داده Mysql و php در سیستم شما نصب خواهند شد. دقت کنید که کاراکتر “^” در انتهای خط قرار گرفته باشد.
sudo apt-get install lamp-server^
بعد از اینکه دکمه اینتر را وارد کردید لحظاتی صبر کنید تا دستورات بررسه شوند، وقتی دستورات به انتها برسه از شما میخواد تا تایید نصب رو بپذیرید بنابراین دکمه Y رو که به معنای Yes هست وارد کنید و یکبار دیگه دکمه اینتر رو بزنید تا شروع به دانلود موارد مورد نیاز برای لوکال هاست و نصب اونها در محیط لوکال هاست lamp در سیستم عامل لینوکس بشه، همچنان که پیاچپی، پایگاه داده و وب سرور آپاچی در حال دانلود هستند بعد از اون در سیستم شما نصب خواهند شد.
حین نصب لمپ هنگامی که به مرحله نصب mysql برسید از شما میخواد تا یک رمز برای اون انتخاب کنید. نام کاربری مشابه برنامههای ومپ و زمپ همون root هستش که برای ورود به phpmyadmin ازش استفاده کردید، در محیط لمپ هم برای ورود به phpmyadmin از نام کاربری root استفاده میکنید اما تفاوتی که در لمپ وجود داره اینه که باید یک رمز برای اون انتخاب کنید که در این مرحله انجام میگیره، بنابراین صفحهای مشابه تصویر زیر براتون نمایش داده میشه که باید رمز مورد نظرتون رو وارد کنید.
بعد از اینکه رمز مورد نظر برای پایگاه داده را انتخاب کردید دکمه اینتر را بزنید، با زدن این دکمه صفحه دیگری برای شما باز میشه که باید مجددا برای تایید پسورد یک بار دیگه رمزی که در این مرحله وارد کردید رو بزنید. بنابراین مجددا مشابه تصویر زیر رمز انتخابی رو وارد کرده و یک بار دیگه دکمه اینتر رو انتخاب کنید.
بعد از اینکه دکمه اینتر رو انتخاب کردید منتظر بمونید تا کلیه کدها اجرا شده و به انتها برسند، بعد از به انتها رسیدن کدها php و سرور آپاچی بر روی سیستم شما نصب شدن، به عبارت دیگه شما با مراجعه به آدرس localhost در مرورگر به صفحه آپاچی میرسید که نشون میده مراحل تا به اینجای کار به درستی طی شده، بنابراین برای اطمینان بیشتر مرورگر خودتون رو بازکنید و به آدرس localhost مراجعه کنید تا مشابه تصویر زیر لوکال هاست lamp برای شما باز بشه.
حالا لازمه تا phpmyadmin رو نصب کنید. بنابراین کد زیر رو در ترمینال وارد کرده و دکمه اینتر رو انتخاب کنید.
sudo apt-get install phpmyadmin
بعد از وارد کردن این دستور حین اجرا از شما میخواد تا نوع وب سرور خودتون رو انتخاب کنید، بنابراین از اونجایی که ما از وبسرور آپاچی استفاده میکنیم پس در پنجرهای که مشابه تصویر زیر براتون باز میشه apache2 رو انتخاب کنید و با زدن دکمه اینتر به مرحله بعد وارد بشید.
بعد از این مرحله پنجرهای برای شما باز میشه و میخواد که در اون به کانفیگ phpmyadmin بپردازید، از اونجایی که این قسمت از قبل برای ما نصب و کانفیگ شده بنابراین با استفاده از کلیدهای جهت صفحه کلید گزینه No را انتخاب کنید و دکمه اینتر را انتخاب کنید.
پس از اینکه مراحل به پایان رسید مرورگر خود را باز کرده و به آدرس localhost/phpmyadmin مراجعه کنید، به احتمال زیاد در این مرحله به دلیل خاموش بودن و یا تغییراتی که لازمه انجام بدین مشابه تصویر زیر با خطای 404 مواجه میشوید. بنابراین لازمه تا برای رفع اون به مسیر /etc/apache2/apache.conf/ مراجعه کنید و فایل apache.conf را ویرایش کنید. دقت کنید که برای ویرایش این فایل باید به صورت روت وارد شده باشید. بنابراین فایل مورد نظر را باز کنید و کد زیر را در انتهای آن قرار داده و ذخیره کنید.
Include /etc/phpmyadmin/apache.conf
بعد از اینکه فایل را ذخیره کردید مجددا به ترمینال مراجعه کنید و با وارد کردن دستور زیر در آن سرور آپاچی را برای روشن شدن ریاستارت کنید. البته اگر روشن هم باشه لازمه تا یک بار با افزودن یکی از این دستورات زیر یک بار اون رو ریست کنید.
sudo /etc/init.d/apache2 restart sudo service apache2 restart sudo /etc/init.d/apache2 restart
چند لحظه منتظر بمونید تا مشابه تصویر زیر با پیغام موفقیت آمیز بودن ری استارت شدن آپاچی مشاهده کنید. بنابراین باید مشابه تصویر زیر در ترمینال به شما نمایش داده شود.
بعد از اینکه آپاچی ری استارت شد و موفقیت آمیز بود مرورگر رو باز کرده و به آدرس localhost/phpmyadmin مراجعه کنید، مشابه تصویر زیر خواهید دید که فرم ورود به phpmyadmin به شما نمایش داده میشود، بنابراین در فیلد نام کاربری عبارت root و در فیلد کلمه عبور رمزی که هنگام نصب mysql در مراحل قبل انتخاب کردهاید را وارد کنید.
آموزش نصب وردپرس روی لوکال هاست لمپ lamp
حال بعد از اینکه لوکال هاست به درستی در سیستم عامل لینوکس شما با استفاده از برنامه lamp نصب شد نوبت میرسه تا وردپرس را در اون نصب کنیم، بتابراین برای این کار ابتدا لازمه تا یک پایگاه داده بسازید، پس به آدرس localhost/phpmyadmin مراجعه کنید و یک پایگاه داده جدید بسازید. برای این کار کافیه تا روی منوی New در سمت چپ تصویر زیر کلیک کنید تا قسمت ساخت پایگاه داده برای شما باز بشه و یا اینکه با کلیک روی سربرگ database نهایتا به همین صفحه دسترسی پیدا کنید. پس در فیلد create database نام پایگاه داده خودتون رو وارد کنید و روی دکمه create که مقابل اون قرار داره کلیک کنید و چند لحظه منتظر بمونید تا دیتابیس شما ساخته بشه.
بر خلاف روش ساخت پایگاه داده در برنامههای زمپ و ومپ لازمه که شما برای پایگاه داده خودتون یک رمز انتخاب کنید، به عبارت دیگه هنگامی که مشخصات پایگاه داده که شامل نام پایگاه داده، نام کاربری پایگاه داده و رمز پایگاه داده هستند و در فایل wp-config.php وارد میکنید شما باید از یک رمز استفاده کنید که دیدیم در آموزشهای نصب وردپرس در لوکال هاست با برنامه xampp و wamp ما نیازی به تعیین رمز دیتابیس نداشتیم. پس برای اینکار در phpmyadmin مشابه تصویر زیر روی عبارت Check privileges که در مقابل نام پایگاه داده مشاهده کلیک کنید.
بعد از کلیک روی این دکمه صفحه زیر براتون باز میشه که در این صفحه باید روی گزینه Edit privileges که در مقابل عبارت root قرار داره کلیک کنید.
حالا بعد از کلیک روی این گزینه روی تب Change password کلیک کنید تا صفحه زیر برای شما باز بشه و در فیلدهای رمز عبور پسوردی که مد نظر دارید رو وارد کنید و سپس از لیست گزینه انتخاب اون رو روی حالت Native MYSQL Authentication قرار داده و در نهایت روی دکمه Go که در انتهای صفحه قرار داره کلیک کنید. البته سعی کنید تا از یک رمز خیلی قوی برای این کار استفاده کنید، پیشنهاد میکنم تا با استفاده از دکمه Generate یک رمز تصادفی و قوی که پایگاه داده در اختیار شما قرار میده استفاده کنید.
سپس بعد از ساخت دیتابیس و تعیین رمز برای اون نوبت به نصب وردپرس میرسه، پس به آدرس https://fa.wordpress.org مراجعه کرده و مشابه تصویر زیر آخرین نسخه وردپرس را دانلود کنید. اکنون که در حال تهیه این آموزش برای شما هستم نسخه 4.8 وردپرس منتشر شده است و ممکنه حالا که شما از این آموزش استفاده میکنید نسخههای بالاتر از این منتشر شده باشند. یه نکته دیگه اینکه سعی کنید تا وردپرس را از مرجع اصلی یعنی همین آدرس دانلود کنید.
پس از اینکه وردپرس را دانلود کردید وارد دایرکتوری /var/www/html/ شده و یک پوشه با نام سایتی که قصد دارید بسازید در اون ایجاد کنید. در اینجا من قصد دارم تا از طریق آدرس localhost/mizbanfa به آدرس سایتم در لوکال هاست lamp دسترسی داشته باشم، بنابراین پوشهای با نام mizbanfa داخل پوشه html میسازم و فایلهای وردپرس رو داخل اون قرار میدم.
بعد از اینکه محتویات وردپرس را از حالت zip. خارج کردید خواهید دید که پوشهای با نام wordpress در پوشه مورد نظر قرار خواهد گرفت، پس فایلهای موجود در پوشه wordpress را نیز با استفاده از عملیات cut به دایرکتوی var/www/html/mizbanfa منتقل کنید، دلیل این کار اینه که آدرس انتخاب شده برای سایت شما طولانی نباشه. در مرحله بعد مشابه تصویر زیر فایلی که با عنوان wp-config-sample.php در اسکریپت وردپرس وجود داره را به wp-config.php تغییر نام بدین و برای وارد کردن اطلاعات دیتابیس به ترتیبی که در ادامه به اون میپردازم اقدام کنید.
DB_NAME: این بخش شامل نام پایگاه داده وردپرس شماست که در صفحه phpmyadmin یا همدیگه یک دیتابیس با عنوان mizbanfa ساختیم، بنابراین کافیه تا مشابه نمونه فوق نام پایگاه داده خودتونو به جای اون وارد کنید که در اینجا نام پایگاه داده ما mizbanfa میباشد.
DB_USER: این بخش نیز شامل نام کاربر پایگاه داده وردپرس میباشد، در حالت پیشفرض نام یوزر پایگاه داده در زمپ root میباشد بنابراین مانند نمونه نیز به جای یوزر پایگاه داده عبارت root را وارد کنید.
DB_PASSWORD: حالا رمزی که در مراحل قبلی در قسمت Edit privileges وارد کردید رو برای این بخش رمز دیتابیس وارد کنید که در اینجا من از رمز 2421 برای پایگاه داده وردپرس استفاده کردم. البته سعی کنید تا از یک رمز خیلی قوی برای این کار استفاده کنید، پیشنهاد میکنم تا در اون مرحله از دکمه Generate استفاده کنید تا پایگاه داده یک رمز تصادفی و قوی در اختیار شما قرار بده.
پس از اینکه به درستی موارد مورد نظر وارد شد فایل مورد نظر را با استفاده از کلیدهای ترکیبی Ctrl + S ذخیره کنید تا اطلاعات مربوط به پایگاه داده وردپرس که شامل نام پایگاه داده، نام کاربر پایگاه داده و رمز پایگاه داده میشه ذخیره بشه، سپس مرورگر خودتونو باز کنید و پس از /localhost نام پوشهای که وردپرس در آن قرار داره وارد کنید. در اینجا پوشه ما با عنوان mizbanfa ذخیره شده، بنابراین برای دسترسی به وردپرس و ادامه نصب مراحل وردپرس باید به آدرس localhost/mizbanfa مراجعه کنیم.
پس از مراجعه به این آدرس صفحه پیشرو برای شما نمایان میشه که میتونید اطلاعات مربوط به سایت رو در اون وارد کنید که شامل موارد زیر میشه:
عنوان سایت: در این فیلد عنوانی که برای سایت در نظر گرفتید وارد کنید. این عنوان همون Title وبسایت شما رو تشکیل میده که با مراجعه به صفحه اصلی سایت در عنوان صفحه مرورگر نمایش داده میشه.
نام کاربری: نام کاربری مدیر سایت رو در این فیلد وارد کنید. در نگهداری و حفظ این نام کاربری دقت کافی داشته باشید چرا که برای ورود به پیشخوان وردپرس و مدیریت سایت با این نام کاربری نیاز داریم.
رمز انتخابی: رمز مورد نظر برای ورود به محیط پیشخوان وردپرس رو وارد کنید. سعی کنید تا از یک کلمه عبور قوی که شامل اعداد، سمبلها و حروف بزرگ و کوچک میشه استفاده کنید تا از امنیت بالایی برخوردار باشه.
ایمیل: در این فیلد هم ایمیل خودتونو وارد کنید. از این ایمیل برای اطلاعرسانی وردپرس و موارد دیگه همچون بازیابی رمز عبور وردپرس استفاده میشه که در مقالههای بعدی به صورت مفصل در مورد اون بحث خواهیم کرد.
با فعال و غیرفعال کردن تیک گزینه نمایش به موتورهای جستجو هم میتونید وضعیت ایندکس سایت در موتورهای جستجو رو کنترل کنید که عملا در محیط لوکال هاست کاربردی نداره، اما از اونجایی که ممکنه بخواهید تا پس از ساخت سایت در لوکال هاست و نهایی شدن طراحی سایتتونو به هاست منتقل کنید بنابراین تغییری در این گزینه ایجاد نکنید و بگذارید در حالت پیشفرض باقی بمونه. البته پس از انتقال به هاست قادر هستید تا با مراجعه به تنظیمات وردپرس آن را تغییر دهید و جای هیچ نگرانی وجود ندارد. در نهایت بر روی دکمه راهاندازی وردپرس کلیک کرده و منتظر بمونید تا عملیات نصب انجام گیرد.
خُب، تبریک میگم شما موفق شدید تا وردپرس رو در لوکال هاست lamp نصب کنید و از دنیای آزادی که با استفاده از گنو/لینوکس و وردپرس برای خودتون ساختید لذت ببرید. در این مرحله پیغامی مشابه تصویر فوق نمایش داده شده و قادر خواهید بود تا با کلیک بر روی دکمه ورود به صفحه ورود وردپرس هدایت شده و وارد محیط پیشخوان وردپرس و مدیریت آن شوید.
رفع خطاهای موجود در هنگام نصب وردپرس در lamp
خب در ادامه به بررسی مشکلاتی که در هنگام استفاده از lamp عموما بین کاربران لینوکس رخ میده میپردازم تا با استفاده از راهکارهای موجود بدون هیچگونه خطایی اقدام به رفع مشکلات موجود در برنامه لوکال هاست lamp کنید. خطاهایی که در زیر مشاهده میکنید عموما جزو تاپیکها و دیدگاههایی هستند که در فرومها و انجمنهای وردپرس کاربران با این مشکلات مواجه شدن و با مطرح کردن این مشکلات در صفحات مختلف تونستن تا با کمک و همیاری جامعه وردپرس مشکلات خودشونو برطرف کنن.
رفع خطای اجرا نشدن آپاچی در لوکال هاست lamp
درست مشابه خطایی که در اجرا نشدن آپاچی در استفاده از برنامههای xampp و wamp بهشون اشاره کردم برای برنامه lamp هم این مورد صدق میکنه که به دلیل مشغول شدن و اختصاص دادن پورت 80 به یک برنامه دیگه که ازش استفاده میکنید ممکنه این مشکل براتون پیش بیاد و سرور آپاچی در لوکال هاست lamp کار نکنه، بنابراین چون لازمه تا سرور آپاچی و همچنین mysql در هنگام کار با لوکال هاست lamp فعال باشه به دلیل اشغال شدن این پورت با خطا مواجه شده و عملا سایت ما در محیط لوکال هاست بالا نمیاد. به همین دلیل وب سرور آپاچی در این پورت اجرا نشده و به دلیل ایجاد تداخل با خطا مواجه خواهید شد.
برای رفع این مشکل به مسیر/etc/apache2/ مراجعه کنید و سپس در این پوشه همانطور که در تصویر زیر مشاهده میکنید فایل ports.conf را باز کرده و با استفاده از یک برنامه ویرایشگر متن همچون gedit فایل مورد نظر را باز کنید. بعد همونطور که در تصویر مشاهده میکنید به جای Listen 80 از عبارت Listen 81 استفاده کنید تا پورت اجرای آپاچی رو بر روی 81 تنظیم کنید.
بعد از اینکه پورت رو تغییر دادین لازمه تا یک بار سرور آپاچی را ریاستارت کنید. بنابراین ترمینال رو باز کرده و دستور زیر را اجرا کنید. با اجرای این دستور حالا به localhost مراجعه کنید تا ببینید که مشکلتون برطرف شده، اگر مشکل برطرف نشده بود میتونید به جای عدد 81 از اعدادی مثل 8080 یا 8010 هم استفاده کنید، علاوه بر اون میتونید تا عبارتهای listen 80 و listen 10 را در دو خط در فایل ports.conf وارد کنید تا آپاچی در دو پورت هم بتونه اجرا بشه، در این صورت وقتی یکی از پورتها هم اشغال بشه هیچ مشکلی وجود نداره و آپاچی از پورت دیگه برای اجرا شدن استفاده میکنه که در اینصورت فکر نمیکنم هیچ وقت شما با مشکل اشغال شدن پورت 80 در لینوکس مواجه بشید، این تازه یکی از قابلیتهاییه که سیستم عامل گنو/لینوکس در اختیار شما قرار میده پس اگر دنبال حرفهای تر شدن هستید حتما برای کسب تجربه هم که شده از این سیستم عامل استفاده کنید.
service apache restart
رفع خطای آپلود وردپرس در لوکال هاست laml
این خطا رایجترین خطای استفاده از لوکال هاست lamp در سیستم عامل لینوکس است، به دلیل امنیت بالایی که سیستم عامل لینوکس داره به پوشهها و فایلهای موجود که مربوط به سیستم عامل هستند قابلیت کامل خواندن و نوشتن رو نمیده و لازمه تا به صورت دستی اونها رو تغییر بدین، پس عملا وقتی اجازه آپلود فایل یا ایجاد پوشه در بخش مورد نظر وجود نداشته باشه نمیتونید اقدام به آپلود فایل مورد نظر کنید. اگه بخوایم تا با ذکر مثال به این مشکل اشاره کنیم میشه قابلیت نصب افزونه در وردپرس رو براش در نظر گرفت، وقتی شما اقدام به نصب افزونهای میکنید ابتدا یک فایلی در لوکال هاست شما آپلود میشه و بعد از خارج شدن از حالت زیپ پوشه اون افزونه در دایرکتوری /wp-content/plugins/ قرار میگیره، پس وقتی اجازه ساخت پوشه و کپی فایل وجود نداشته باشه با این مشکل مواجه میشین و برای رفع اون کافیه تا پرمیژن مسیر وردپرس رو تغییر بدین، برای این منظور ترمینال را باز کرده و دستور زیر را اجرا کنید تا پرمیژن پوشه به 777 تغییر داده بشه و اجازه مدیریت کامل دایرکتوری مورد نظر رو به وردپرس در لوکال هاست بدین.
sudo chmod -R 777 /var/www/html/mizbanfa
روشن است که بر اساس این کد به جای /var/www/html/mizbanfa/ شما لازمه تا مسیر دایرکتوری خودتون رو وارد کنید تا با خطا مواجه نشوید.
این خطا برای نصب قالب و افزونه وردپرس در محیط لوکال هاست lamp هم صادقه پس اگر با خطای نصب نشدن قالب و افزونه مواجه شدین کافیه ترمینال رو باز کرده و با اجرای دستور فوق پرمیژن پوشههای وردپرس را تغییر بدین تا مشکل شما برطرف شود.
رفع خطای اتصال در برقراری پایگاه داده وردپرس در lamp
یکی دیگه از خطاهایی که مشابه برنامه xampp و wamp در محیط لوکال هاست lamp ممکنه برای شما پیش بیاد خطا در برقراری پایگاه داده وردپرس هست که به هر دلیلی در اون وردپرس قادر نیست تا ارتباط خود را با دیتابیس برقرار کرده و اطلاعات و دادههای سایت را نمایش دهد، این خطا هنگامی که سایت وردپرسی خودتون رو در لوکال هاست lamp باز کنید با پیغامی مشابه Error Establishing a Database Connection به شما نمایش داده میشود که به این معنی است که سایت شما به هر دلیلی قادر نیست تا به پایگاه داده وردپرس که همون Mysql هستش دسترسی داشته باشه و با ایجاد ارتباط بتونه اطلاعات موجود در سایت رو به شما نمایش بده. بنابراین این مشکل ممکنه تا به دلیل وارد کردن اشتباه اطلاعات دیتابیس، ایجاد مشکل در پایگاه داده، خطا در آدرس سایت و مواردی از این قبیل رخ بدهد که برای رفع این مشکل در ابتدای کار لازمه تا چک کنید و ببینید که آیا دسترسی به پیشخوان وردپرس برای شما فراهم هست یا نه، اگر دسترسی به پیشخوان فراهم باشه مشکل میتونه از Url های سایت باشد که برای این مورد لازم است تا با مراجعه به تیبل پایگاه داده وردپرس در قسمت wp_options آدرس سایت رو که در قسمتهای URL قرار داره چک کنید تغییر داده نشده باشه و اگر مغایرتی در اون مشاهده کردید کافیه تا به آدرس صحیح تغییر بدهید.
ابتدا به فایلهای موجود در مسیری که وردپرس نصب شده مراجعه کنید در اینجا ما باید به مسیر /var/www/html/mizbanfa/ مراجعه کنیم که وردپرس در این پوشه نصب شده است. سپس فایل wp-config.php رو با استفاده از یک برنامه ویراشگر متن باز کرده و بررسی کنید که اطلاعات پایگاه داده که شامل نام، نام کاربر و رمز پایگاه داده میشه به درستی در قسمتهای زیر وارد شده و تغییری در آنها اعمال نشده باشد.
define('DB_NAME', 'database-name');
define('DB_USER', 'database-username');
define('DB_PASSWORD', 'database-password');
define('DB_HOST', 'localhost');
اگر اطلاعات صحیح بود این بار با مراجعه به /wp-admin/ باز هم پیغام خطا رو مشاهده کردید به مسیری که وردپرس نصب شده مراجعه کنید و فایلی که با عنوان wp-config.php در اون قرار داره باز کرده و قطعه کد زیر رو در مکان مناسبی قرار داده و ذخیره کنید.
define('WP_ALLOW_REPAIR', true);
حالا به آدرس localhost/SITE_NAME/wp-admin/maint/repair.php مراجعه کنید، دقت کنید به جای SITE_NAME باید نام پوشهای که وردپرس در اون نصب شده وارد کنید. با مراجعه به این صفحه صفحه زیر برای شما باز خواهد شد که کافیه با کلیک روی دکمه Repair Database دیتابیس سایت وردپرس خودتونو تعمیر کنید، با انتخاب دکمه Repair and optimize Database هم میتونید تا علاوه بر تعمیر پایگاه داده اقدام به بهینهسازی پایگاه داده وردپرس کنید.
بعد از اینکه این کار رو انجام دادین سایت رو باز کنید تا بررسی کنید مشکل برطرف شده یا نه، دقت کنید که قطعه کد مورد نظر رو بعد از انجام این کار از فایل wp-config پاک کنید.
یک راه دیگه برای دسترسی به سایت میتونه این باشه که از طریق آیپی به اون دسترسی پیدا کنید، بنابراین فایل wp-config.php که در مسیر/var/www/html/mizbanfa/ قرار داره رو باز کرده و کد زیر را در مکان مناسبی قرار داده و آن را ذخیره کنید.
define('DB_HOST', '127.0.0.1:8889');
حال آیپی 127.0.0.1:8889 را در آدرس مرورگر وارد کرده و به اون مراجعه کنید تا سایت رو مشاهده کنید.
و در نهایت برای اینکه مطمئن بشید تا mysql در سیستم شما به درستی نصب شده یک فایل با نام testconnection.php در پوشهای که وردپرس در آن نصب شده است ایجاد کرده و کدهای زیر را در آن قرار دهید. دقت کنید که نام کاربری، یوزر و کلمه عبور را در این قطعه کد تغییر داده باشید.
<?php
$link = mysql_connect('localhost', 'root', 'password');
if (!$link) {
die('Could not connect: ' . mysql_error());
}
echo 'Connected successfully';
mysql_close($link);
?>
حال کافیه تا فایل مورد نظر را با مراجعه به آدرس آن فراخوانی کنید، در صورتی که مشکلی در پایگاه داده شما وجود نداشته باشد پیغام Connected successfully به شما نمایش داده خواهد شد.
سخن آخر…
امیدوارم توسط این آموزش شما کاربر لینوکسی تونسته باشید تا وردپرس رو به صورت کامل بر روی lamp نصب کنید، درصورتی که سوال یا مشکلی درمورد نصب وردپرس روی lamp دارید از طریق فرم ارسال نظر در پایین همین مقاله سوالتون رو ارسال کنید، بنده در سریع ترین زمان ممکن به شما پاسخ خواهم داد و شما را جهت نصب ورپرس بر روی lamp راهنمایی میکنم.
اما اگر شما از سیستم عامل ویندوز استفاده می کنید آموزش های زیر برای شما مناسب هستند.


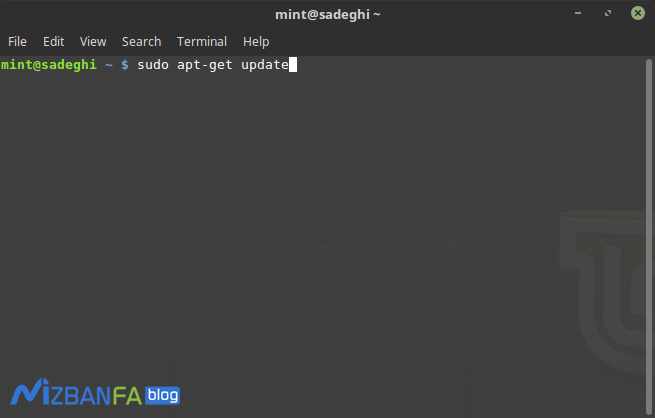
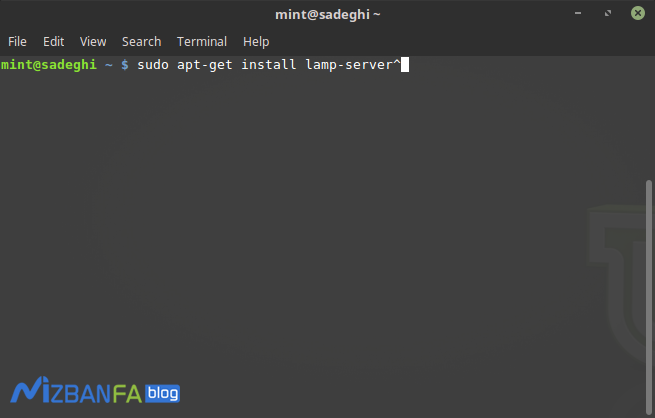
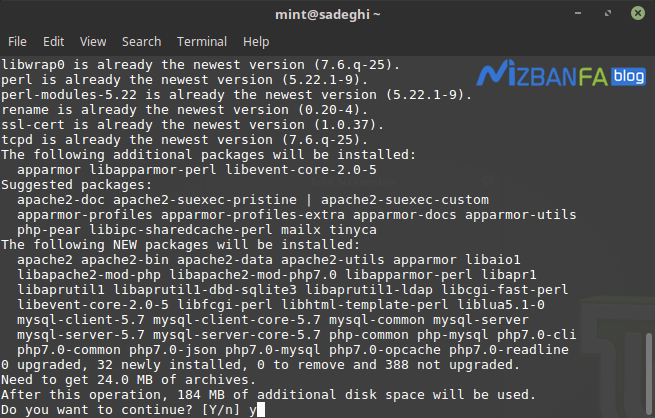
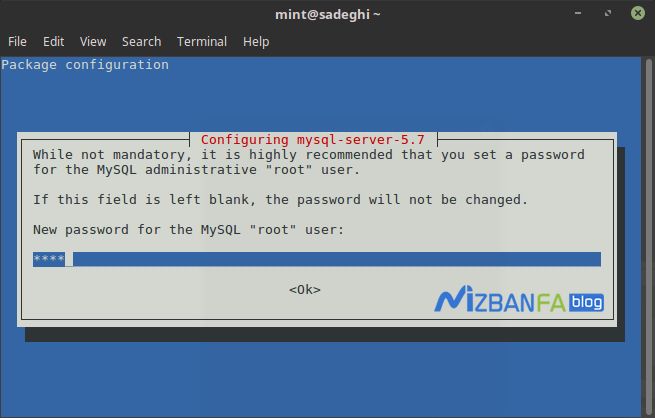

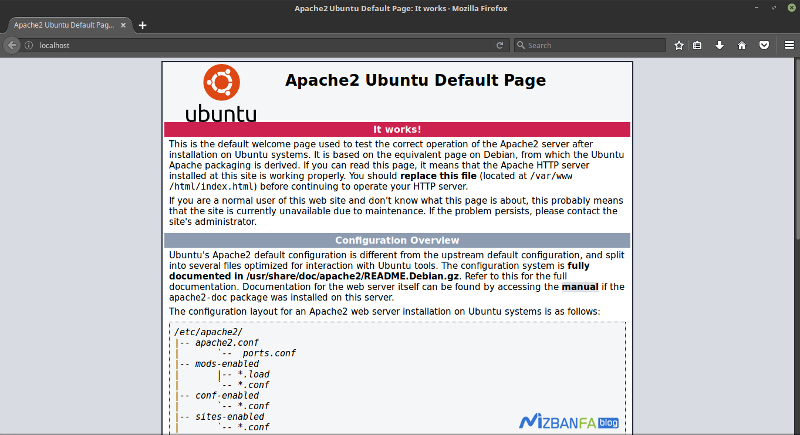
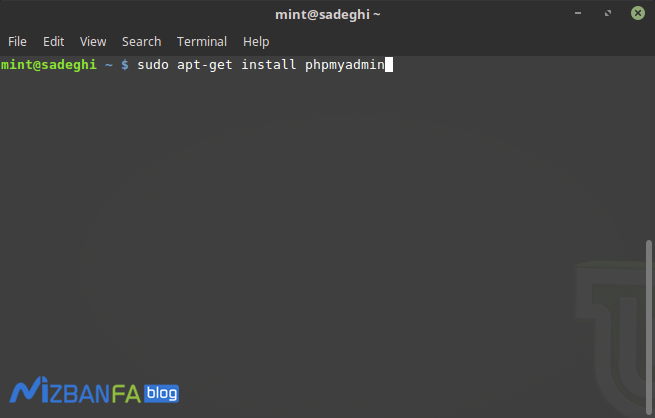
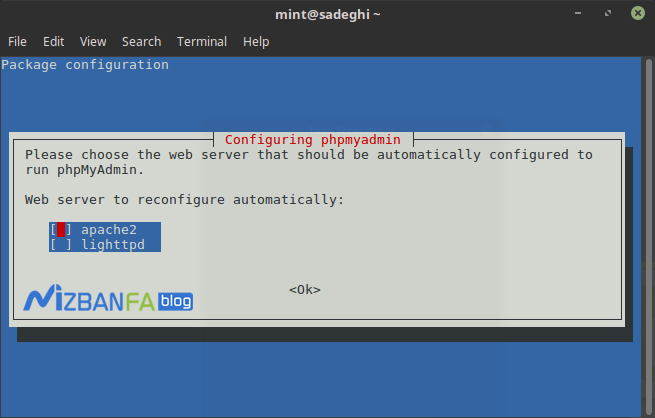
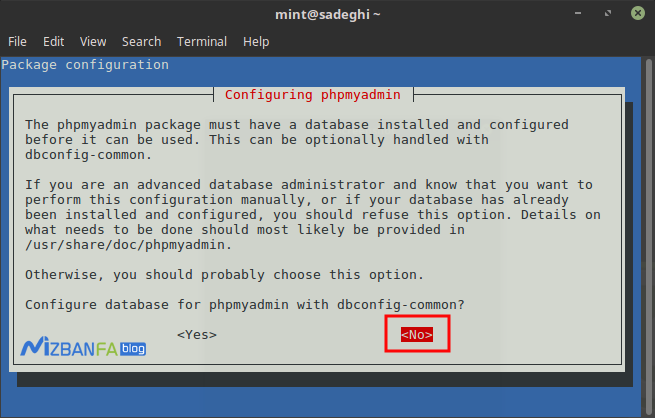
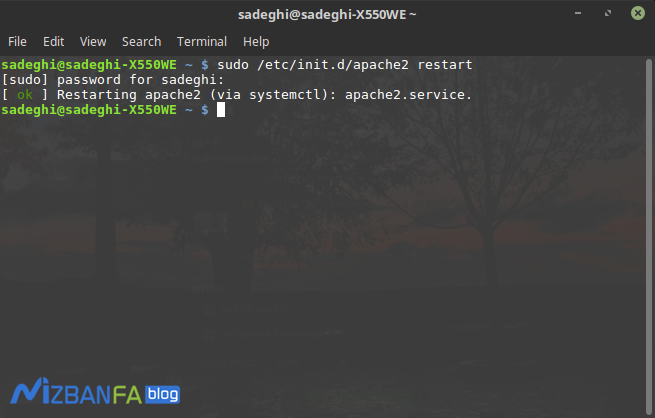
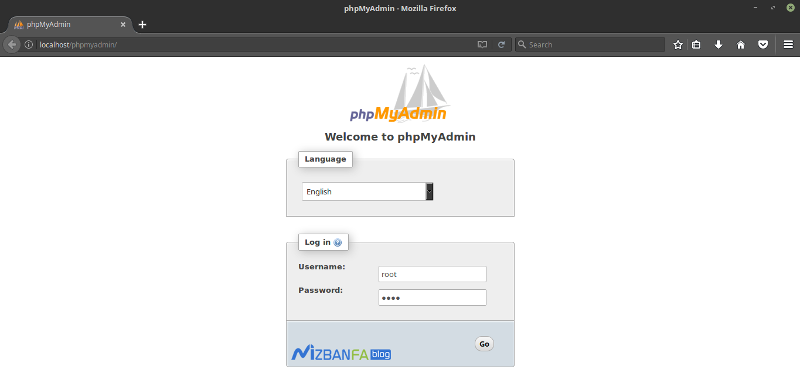
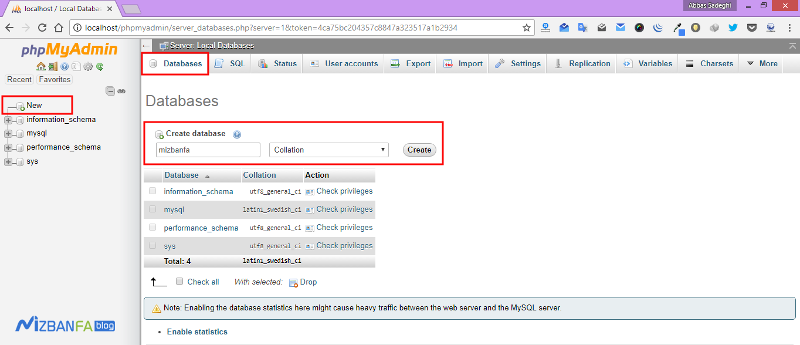
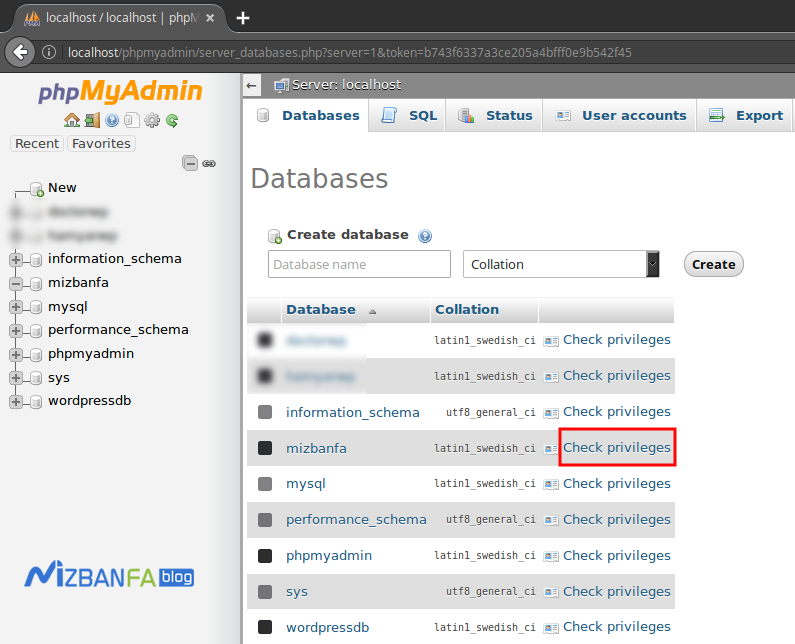
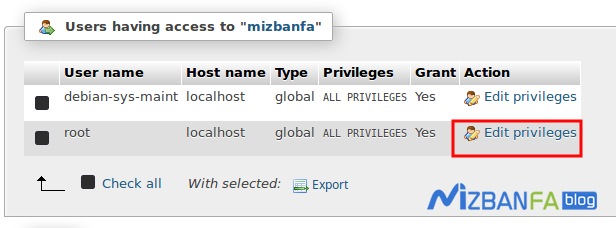

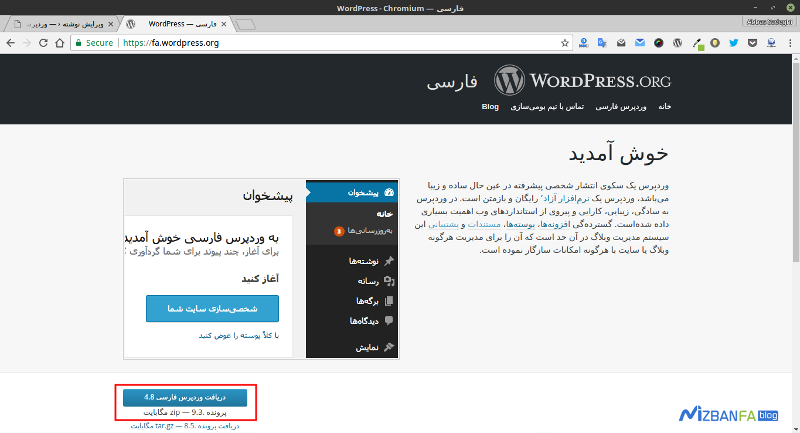
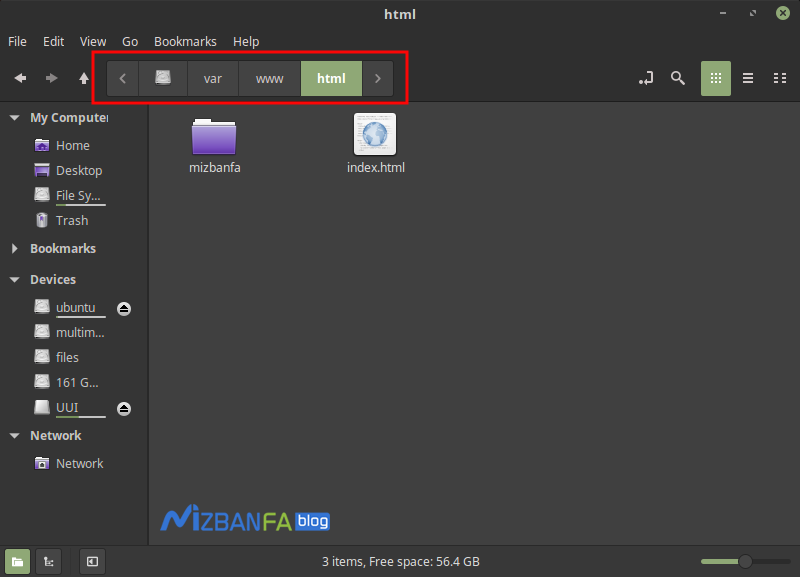
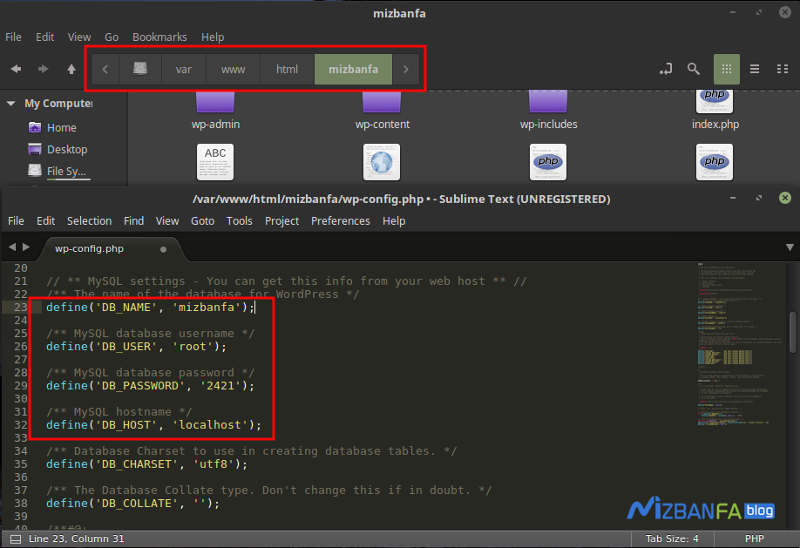
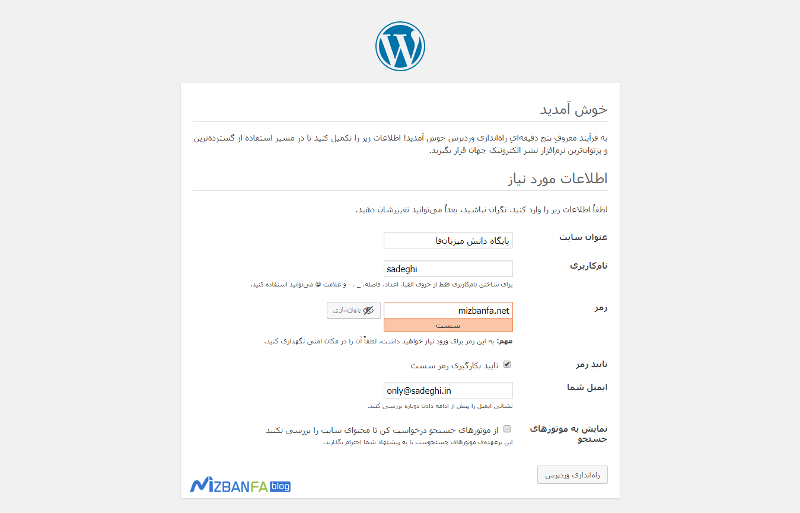

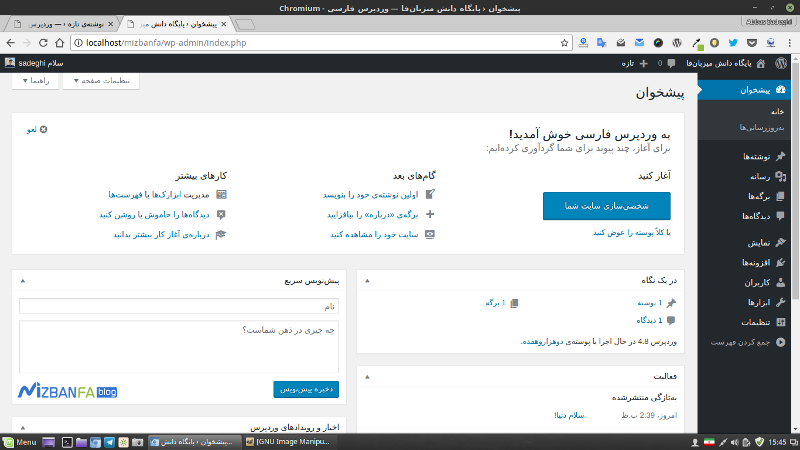

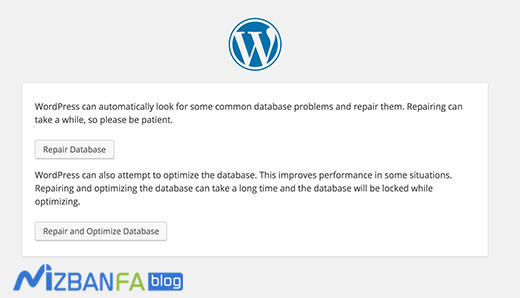
ممنونم از نویسنده مقاله. بسیار عالی بود.
فقط من یک مشکل داشتم. نمیتونستم وارد phpmyadmin بشم چون هنگام نصب هیچ رمزی از من درخواست نکرد که بتونم بعدا اینجا واردش کنم. مشکل رو اینطوری حل کردم : از user و pass موجود در فایل debian.cnf که در فولدر mysql بود استفاده کردم.
سلام من از اوبونتو ۱۸ استفاده می کنم نمی تونم توی مسیر دایرکتوری /var/www/html تغییر انجام بدم هیچ دسترسی ای ندارم
چطوری فایل های ورد پرس رو کپی کردی؟
به عنوان کاربر روت باید وارد شی
سلام
خسته نباشید…
من توی کار با اوبونتو و لینوکس تازه کارم! توی ویندوز قبلا با xampp لوکال هاست راه اندازی کرده بودم. دستتون درد نکنه آموزشتون کامل و خوب و بدون جزئیات اضافی بود. موفق باشید
عالی
سلام وقتتون بخیر
من به خوبی مراحل نصب را انجام دادم اما پس از یک خاموش و روشن کردن لپ تاپم دیگر دسترسی به phpmyadmin ندارم و پیغام Access denied برای من ظاهر میشود.( این در حالی است که فایل های php من به خوبی اجرا میشوند )
با سلام دوست عزیز
این خطا نشان دهنده اعمال شدن محدودیت دسترسی است. در صورت مشاهده خطا access denied در هنگام تلاش برای ورود به Phpmyadmin شما باید فایل wp-config.php را ادیت نمایید. در همین راستا فایل مربوطه را باز کرده و کد زیر را در آن جستجو نمایید:
$cfg['Servers'][$i]['password'] = ''; // MySQL passwordحال در این بخش به جای
'password'پسوردی که انتخاب کرده بودید را وارد و تغییرات را ذخیره نمایید.موفق و پیروز باشید
سلام، وقت تون بخیر. من نمی تونم صفحه اولیه وردپرس رو ببینم (اون صفحه ای که عنوان سایت،نام کاربری و رمز عبور رو وارد می کنیم.)، همچین پیغامی رو نشون میده: Error establishing a database connection. چکار کنم؟
سلام وقت بخیر؛
این ارور عدم اتصال صحیح وردپرس به دیتابیس رو اعلام میکنه اگر وردپرس رو روی هاست نصب کردید در این خصوص راهنمای زیر را مطالعه بفرمایید:
آموزش رفع خطای اتصال به پایگاه داده در وردپرس
اگر وردپرس روی لوکال هاست نصب شده روال به همین شکله منتهی باید مقادیر زیر را ست بفرمایید:
database_name_here: نام دستابیس
username_here: root
password_here: بدون مقدار