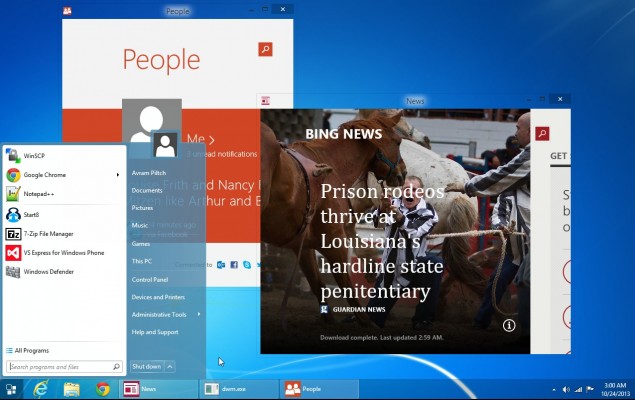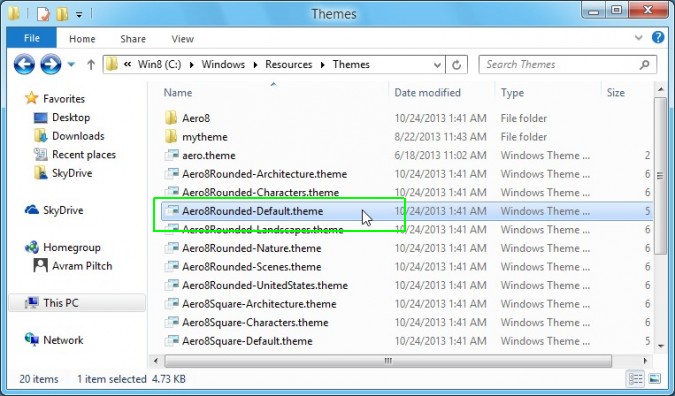اگر به تازگی ویندوز کامپیوتر یا لپ تاپ خودتان را به ویندوز ۸ یا ۸٫۱ ارتقا داده اید اما دلتان برای ویندوز ۷ تنگ شده است هیچ جای نگرانی نیست کافی است چند گام ساده زیر را دنبال کنید تا ظاهر ویندوز تان درست شبیه به ویندوز ۷ شود. در این آموزش نحوه بر گرداندن منوی استارت و تم شیشه ای جذاب Aero ویندوز ۷ و این که چطور سایر عناصر ویندوز ۸ مثل منوی Charms را مخفی کند
گام اول : عوض کردن صفحه نمایش برای منوی استارت
بدون شک بیشتر خصوصیات و ویژگی های جدید ویندوز ۸ برای بسیاری از کاربران ناشناخته و در عین حال آزار دهنده می باشد از جمله این خصوصیات ، صفحه شروع ویندوز ۸ هست که از لیستی از کاشی های زنده تشکیل شده است در حالی که در ویندوز ۷ شما لیستی از برنامه های دلخواه خودتان را در منوی استارت قرار می دهید ولی در ویندوز ۸ و ۸٫۱ برای دیدن و راه اندازی برنامه ها به یک صفحه جداگانه هدایت می شوید. اگر چه در ویندوز ۸٫۱ منوی استارت به گوشه سمت چپ پایین بازگشته اما فریب اش را نخورید !! این منوی استارت همان کار را ویندوز ۸ را انجام می دهد وقتی شما روی آن کلیک می کنید به صفحه شروع با کاشی های زنده بر می گرداند
چندین برنامه واسط برای برگرداندن منوی استارت ویندوز ۷ به ویندوز ۸ و ۸٫۱ وجود دارد از جمله برنامه رایگان Classic Shell اما ارگ بدنبال برنامه های پولی هستید ما Start8 را پیشنهاد می کنیم برای اینکه این برنامه ظاهر ویندوز ۸ و ۸٫۱ شما را درست شبیه به ویندوز ۷ خواهد کرد
برای اجرای تنظیمات برنامه Start8 مراحل زیر را دنبال کنید
۱-برنامه Star8 را دانلود و نصب کنید. شما می توانید این برنامه به مدت ۳۰ روز به صورت رایگان می توانید استفاده بکنید و برای استفاده بیشتر از این برنامه باید این اپلیکیشن را بخرید و یا دنبال کرک این اپلیکیشن باشد
۲- استایل ویندوز ۷ و تم Shadow را که در زیر تب استایل قرار دارد را انتخاب کنید
۳-تب دسکتاب را انتخاب کنید
۴-گزینه Disable all Windows 8 hot corners را تیک بزنید این کار باعث خواهد شد دکمه Charms ویندوز ۸ زمانی که موس را به گوشه دسکتاب خود می برید ظاهر نشود

۵-مطمئن شوید که گزینه “Automatically go to the Desktop when I sign in” تیک خورده باشد. با انجام این کار زمانی که وارد ویندوز ۸ / ویندوز ۸٫۱ می شوید مستقیما به صفحه دسکتاب وارد خواهید شد به جای این که وارد صفحه شروع با کاشی ها زنده شوید
۶-مطمئن شوید که گزینه Taskbar Translucency تیک نخورده باشد
۷-تب Controlرا انتخاب کنید
۸-گزینه show the Windows 8 menu when I press the right windows key را تیک اش را غیر فعال کنید. با این کار شما اگر به صورت تصادفی هم کلید ویندوز را هم بزنید منوی یا صفحه شروع ویندوز ۸ را نخواهید دید
۹-پنجره تنظیمات Start8 را ببندید
۱۰-بر روی All Programs در منوی Start8 کلیک کنید تا محتویات All Programs را ببینید

11-برنامه های را که تمایل دارید در بخش All Program دیده شوند را با راست کلیک کردن بر روی آن و انتخاب گزینه Pin To Start8 بچسبانید یا وصله کنید
 برای آپدیت ویندوز ۸ خودتان به ویندوز ۸٫۱ کلیک کنید
برای آپدیت ویندوز ۸ خودتان به ویندوز ۸٫۱ کلیک کنید
مرحله دوم : نصب تم Aero ویندوز ۷
ظاهر ویندوز ۸ شاید برای خیلی ها یکنواخت ، خسته کننده و گیج کننده باشد با کاشی های کوچک و بزرگی که صفحه نمایش را احاطه کرده است شاید خیلی ها دلشان برای تم Aero ویندوز ۷ لک زده باشد و دوست داشته باشند از این تم در ویندوز ۸ استفاده بکنید برای همین مراحل زیر را دنبال کنید
۱-برنامه UxStyle را دانلود و نصب کنید. با استفاده از این اپلیکیشن شما می توانید تم های خودتان را را بر روی ویندوز ۸ نصب کنید و مجبور به استفاده از تم های مایکروسافت نیستید
۲-این تم ویندوز ۷ را از سایت Deviant Art دانلود کرده و فایل ZIP آن را باز کنید. همچنین از پیام خطای که به شما می گوید این تم برای ویندوز ۸٫۱ کار نخواهد کرد صرف نظر کنید
۳-تمام محتویات پوشه تم که از فایل ZIP استخراج شده است را به مسیر C:\Windows\Resources\Themes کپی کنید
۴-بر روی آیکون Aero8Rounded-Default.theme دابل کلیک کنید. تم شما اکنون باید به تم پیش فرض ویندوز ۷ تبدیل شده باشد. که با تغییر والپیپر با لوگوی ویندوز ۷ کاملا شبیه به محیط ویندوز ۷ خواهد شد
برای این که بین این تم ، که بر اساس معماری تم ویندوز ۷ است و چندین تم دیگر ویندوز ۷ و تم های ویندوز ۸ روی دسکتاب راست کلیک کرده و گزینه Personalize را انتخاب کنید
گام سوم : اضافه کردن افکت شیشه ای Aero به نوار ابزار ویندوز
حتی با وجود نصب تم Aero نوار ابزار پایینی ویندوز هنوز هم مات هست برای ایجاد افکت شیشه ای به این نوار ابزار و منوی استارت از برنامه WinaeroGlass باید استفاده بکنیم. که مراحل کار در زیر آماده است
۱-فایل WinaeroGlass را دانود و سپس در دسکتاب خودتان از حالت فشرده خارج کنید
۲-روی فایل Winaeroglass.exe دابل کلیک کنید تا افکت تصویری فعال شود. این اپلیکیشن فعلا به عنوان واسط کاربری کاربری عمل نمی کند فقط برای تست کارایی آن را اجرا کردیم
3-فایل WinaeroGlass.exe را در مسیر C:\ProgramData\Microsoft\Windows\Start Menu\Programs\Startup folder کپی کنید اگر شما دوس دارید هر زمان که ویندوز ۸ هر وقت شروع به کار کرد این اپلیکیشن اجرا شود
گام چهارم : رد شدن از صفحه قفل ( Lock Screen )
ویندوز ۷ وقت شما را برای رسیدن به صفحه دسکتاب بدون ور رفتن با Lock Screen مهیا می کند خوشبختانه حذف کردن Lock Screen آسان می باشد که در زیر روش حذف آن آمده است
۱-پنجره Regedit را با فشردن دکمه های Windows + R و وارد کردن کلمه Regedit در کادر باز کنید
۲-به مسیر مقابل HKEY_LOCAL_MARCHINE\SOFTWARE\Policies\Microsoft\Windows بروید
۳-یک کلید ریجستری با اسم Personalization بسازید اگر قبلا چنین کلیدی وجود ندارد. شما به راحتی می توانید با راست کلیک بر روی کلید Windows و انتخاب گزینه New سپس گزینه Key موفق به ایجاد کلید خواهید شد سپس همین کلید را به نام Personalization تغییر نام دهید

۴-یک مقدار DWORD ایجاد کنید و نام آن را به NoLockScreen تغییر دهید. برای ایجاد DWORD در فضای سفید رنگ کلید Personalization در سمت راست پنجره راست کلیک کرده و گزینه New و سپس DWORD را انتخاب کنید
۵-سپس مقدار ۱ را به NoLockScreen بدهید بر روی NoLockScreen و در پنجره باز شده مقدار ۱ را بدهید
۶-پنجره Regedit را ببندید و سیستم را ریستارت کنید حالا شما مستقیم به صفحه Login خواهید رفت و خبری از Lock Screen نیست
گام پنجم : اجرای اپلیکیشن های ویندوز ۸ در حالت دسکتاب
حتی اگر دسکتاب شما شبیه به ویندوز ۷ باشد ویندوز شما شامل یک منوی Start خواهد بود و سیستم شما به طور مستقیم به دسکتاب تان بوت می شود شاید بخواهید بعضی از اپلیکیشن های ویندوز ۸ را اجرا کنید. در شرایط معمولی شما مجبورید تا اپلیکیشن ها را در استیل جدید ویندوز ۸ اجرا کنید مثل اپ Bing News و People به صورت تمام صفحه و با واسط کاربری مدرن ویندوز ۸ نمایش می دهد اما با کمک ابزارهای مفیدی مثل ModernMix شما می توانید هر برنامه ویندوز ۸ را در پنجره مخصوص خودش که قابل تغییر اندازه و قابل کشیدن می باشد.
۱-برنامه ModernMix را دانلود و نصب کنید. شما می توانید از این برنامه به مدت ۳۰ روز رایگان استفاده بکنید ولی بعد از آن باید مبلغ ۴٫۹۹ دلار بپردازید البته اگر خوشانس باشید شاید کرک شده این برنامه را بتوانید پیدا کنید. شاید نیاز باشد تا ایمیل خودتان را وارد کنید تا لینک دانلود به شما داده شود
۲-حالت Windowed را در زیر گزینه “When launched from the Windows 8 Start Menu.” انتخاب کنید با این تنظیمات حتی اگر شما اپلیکیشن ، ویندوز ۸ را از صفحه شروع (Start) راه اندازی کنید این اپلیکیشن در دسکتاب باز خواهد شد
۳-گزینه “Never return to the Windows 8 menu when I close applications” در تب Advanced انتخاب کنید
۴-پنجره تنظیمات ModernMix را ببندید
تا زمانی که برنامه ModernMix در حال اجرا می باشد تمام برنامه های ویندوز ۸ داخل پنجره های قابل تغییر اندازه قرار خواهند گرفت.